In order to limit file sizes, Excel typically doesn’t store information about the whole spreadsheet (all available 1048476 rows and XFD columns); only the part of the worksheet that contains information is stored.
However, “empty” cells may contain leftover formatting or comments, thus forcing Excel to save parts of the spreadsheet that contain no useful information. This can cause excessively or even extremely large file sizes, occasionally combined with printing and calculation time issues.
In order to restore proper functionality to such Excel files, those blank cells (rows and columns containing them) have to be cleared or removed.
Consider the following example:
Our spreadsheet contains data only in the Excel Table located in the A1:C2 range. However, due to the large number of cells with no data that contain formatting, the file size is in excess of 50 MB instead of the more appropriate 10 KB.
Our first available option is to clear the formatting from the “empty” cells.
We can clear everything from the rows below the data by selecting all those “empty” rows and using the Clear All option available under Home, Editing, Clear:
If needed, we can also clear everything from the columns to the right of our data by selecting all those “empty” columns and using the Clear All option available under Home, Editing, Clear:
Our second available option is to delete all of the unneeded cells that potentially contain information.
We can clear everything from the rows below the data by selecting all those “empty” rows, right-clicking the Headings, and selecting Delete from the menu:
If needed, we can also clear everything from the columns to the right of our data by selecting all those “empty” columns, right-clicking the Headings, and selecting Delete from the menu:
See also, how to remove unbreakable phantom links from Excel.
Dig deeper:


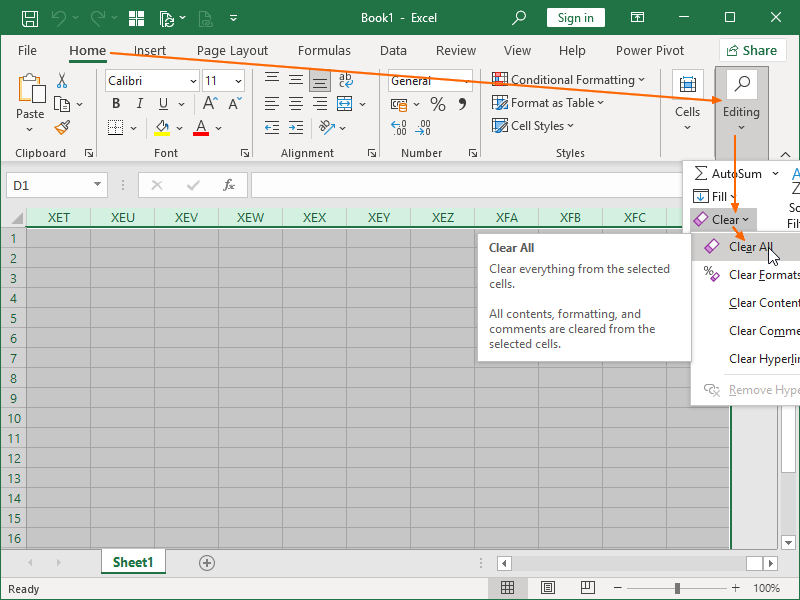
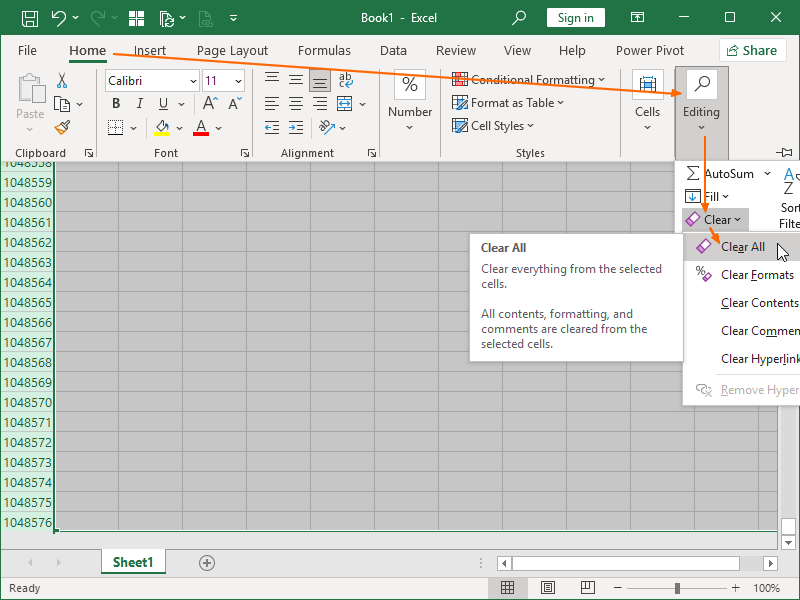


One thought on “Excessively large files in Excel: How to remove blank cells”